Pixel Perfect SVG Images in JavaFX
I've been using vector (SVG) images more and more to get that pixel perfect, crisp look to images incorporated throughout user interfaces. JavaFX CSS provides a clean way to get SVG paths defined as a style that can be applied to any stlyleable node. Here's a quick and simple example that compares the look of traditional raster and vector images used in a JavaFX user interface.
Let's start by using Adobe Illustrator to create a couple icons that we'll use in our interface. Here we start by defining our space-icons document that has two artboards that are a custom width and height of 48px. Notice that I have the Align New Objects to Pixel Grid since that enables the most accurate export of artboards to a fixed width and height (48px in this case).
 |
| Adobe Illustrator New Document Dialog for Custom Artboard Dimensions |
| Adobe Illustrator Space Icons Artboards |
The process to get these shapes exported into raster and SVG formats is super easy. We'll start by exporting into PNG format by clicking File -> Export... and then selecting PNG as the Save as type. Notice that the default export naming convention is the artboard number after the document name. You can change that by naming each artboard,
| Raster Images Exported from Adobe Illustrator |
Now let's export the artboards as SVGs. An important note is that we need the individual artboards exported as SVG Paths and not standard SVG that contains shape mark-up. What do I mean? Let's take a look at how the exported SVG appears by default from the first icon. Click File -> Export... and select SVG as the Save as type. Illustrator provides SVG options for export that I'm not going to cover in this post, so choose the default settings when prompted. Use a text editor, such as Notpad++, to open the SVG file for the first artboard. This is the SVG markup for the first icon:
<svg id="Layer_1" data-name="Layer 1" xmlns="http://www.w3.org/2000/svg" viewBox="0 0 48 48"><title>space-icons</title>
<circle cx="24" cy="24" r="18"/>
<polygon points="7.4 4.5 6.4 4.2 5.5 4.9 5.5 3.8 4.5 3.3 5.5 2.9 5.8 1.8 6.5 2.7 7.6 2.6 7 3.5 7.4 4.5"/>
<polygon points="4.4 8.5 3.4 8.2 2.5 8.9 2.5 7.8 1.5 7.3 2.5 6.9 2.8 5.8 3.5 6.7 4.6 6.6 4 7.5 4.4 8.5"/>
<polygon points="11.4 7.5 10.4 7.2 9.5 7.9 9.5 6.8 8.5 6.3 9.5 5.9 9.8 4.8 10.5 5.7 11.6 5.6 11 6.5 11.4 7.5"/>
<polygon points="7.4 11.5 6.4 11.2 5.6 12 5.5 10.9 4.5 10.3 5.5 9.9 5.8 8.8 6.5 9.6 7.6 9.5 7 10.5 7.4 11.5"/>
<polygon points="5.4 16.5 4.4 16.2 3.5 16.9 3.5 15.8 2.5 15.3 3.5 14.9 3.8 13.8 4.5 14.7 5.6 14.6 5 15.5 5.4 16.5"/>
<polygon points="16.4 5.5 15.4 5.2 14.5 5.9 14.5 4.8 13.5 4.3 14.5 3.9 14.8 2.8 15.5 3.7 16.6 3.6 16 4.5 16.4 5.5"/>
<polygon points="3.4 3.5 2.4 3.2 1.5 3.9 1.5 2.8 0.5 2.3 1.5 1.9 1.8 0.8 2.5 1.7 3.6 1.6 3 2.5 3.4 3.5"/>
</svg>
.space-icon1-vector {
-fx-shape: "M42,24A18,18,0,1,1,24,6,18,18,0,0,1,42,24ZM7,3.5l0.6-.9H6.5L5.8,1.8,5.5,2.9l-1,.4L5.5,3.8V4.9l0.8-.7L7.4,4.5Zm-3,4,0.6-.9H3.5L2.8,5.8,2.5,6.9l-1,.4L2.5,7.8V8.9l0.8-.7L4.4,8.5Zm7-1,0.6-.9H10.5L9.8,4.8,9.5,5.9l-1,.4L9.5,6.8V7.9l0.8-.7,1.1,0.3Zm-4,4,0.6-.9H6.5L5.8,8.8,5.5,9.9l-1,.4,1,0.5V12l0.8-.7,1.1,0.3Zm-2,5,0.6-.9H4.5l-0.7-.8L3.5,14.9l-1,.4,0.9,0.6v1.1l0.8-.7,1.1,0.3Zm11-11,0.6-.9H15.5l-0.7-.8L14.5,3.9l-1,.4,0.9,0.6V5.9l0.8-.7,1.1,0.3ZM3,2.5l0.6-.9H2.5L1.8,0.8,1.5,1.9l-1,.4L1.5,2.8V3.9l0.8-.7L3.4,3.5Z";
-fx-scale-shape:true;
-fx-background-color:black;
}
.space-icon1-raster {
-fx-background-image:url("space-icons-01.png");
-fx-background-repeat:no-repeat;
}
.space-icon1-raster-200 {
-fx-background-image:url("space-icons-01.png");
-fx-background-repeat:no-repeat;
-fx-background-size: 200 200;
}
Notice that our compound path is the value of our .space-icon1-vector style. The style includes a property that allows the vector image to scale with its contain size (-fx-scale-shape:true) and notice that by default our vector image is transparent. The -fx-background-color:black property provides our shape's fill color. And we've seen this comparison between raster and vector images a million times where we have a clear cut delineation between using bitmaps vs. vectors:
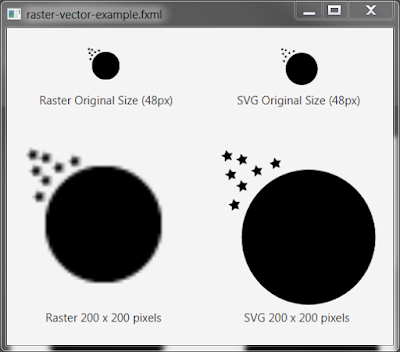 |
| Raster (bitmap) vs. SVG (vector) Images at Original and 200px Sizes |
 |
| Scene Builder Node Properties for Cache Shape and Center Shape - Disable for Pixel Perfect Clarity |
